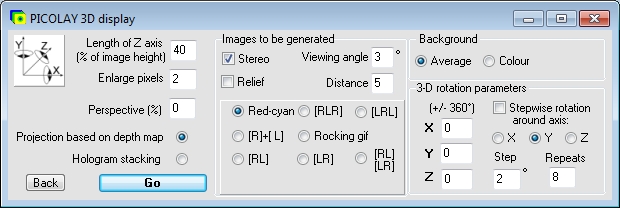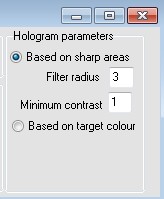- Length of Z axis (% of image height) = Länge der Z-Achse (Prozent der Bildhöhe)
Durch diesen Wert wird definiert, welche räumliche Tiefe das Objekt (vom obersten bis zum untersten Bild im Stapel) haben soll. Damit man nicht in µm oder Pixeln rechnen muss, wird der Wert im Vergleich zur Y-Achse (= Bildhöhe) angegeben. Größere Werte geben dem Objekt mehr Tiefe und umgekehrt.
- Enlarge pixels = Bildpunkte vergrößern
Vergrößert Bildpunkte, so dass bei der 3D-Darstellung keine Risse entstehen. Letztere entstehen, da die Oberfläche des räumlichen Objekts größer ist als die des (flachen) gestackten Bildes. Der Wert muss bei großer Objekttiefe größer eingestellt werden.
- Perspective (%) = Perpektive (%)
Hier lässt sich einstellen, ob dem Betrachter nahe liegende Objektteile größer als solche im Hintergrund dargestellt werden sollen. Für das räumliche Sehen ist die Perspektive nicht unbedingt erforderlich. Zu große Werte können das Objekt unnatürlich verzerren.
- Projection based on depth map = Projektion auf Grundlage der Tiefenkarte
Standardeinstellung, verwendet (neben dem gestackten Bild) die Tiefenkarte als Grundlage der räumlichen Projektion und 3D-Darstellung.
- Hologram stacking = Hologramm-Darstellung
Erlaubt es, bei mehrschichtigen Objekten verdeckte Teile (z.B. die Unterseite) sichtbar zu machen. Dazu wird vor der erneuten Analyse des Stapels Projectionswinkel festgelegt sowie ein Filter (Durchmesser und Minimum-Kontrast) definiert.
- Back = Zurück
Schließt das Fenster.
- Go = Start
Startet die Erstellung von 3D-Projektionen.
Images to be generated = Bilder, die erzeugt werden sollen
- 3-D view = 3D-Darstellung
Für das stereoskopische Sehen werden in der 3D-Darstellung zwei Bilder (für das linke und rechte Auge) erstellt. Auch ohne dies lassen sich Objekte im Raum rotieren.
- Viewing angle = Betrachtungswinkel
Beschreibt den Augenwinkel, mit dem ein Bildpunkt auf dem Bildschirm (oder der Projektionswand) angesehen werden soll. Für einen kurzen Betrachtungsabstand wird eine großer Wert (3 - 4°), für eine Präsentation vor großem Publikum (> 3 m Abstand) ein kleiner Wert (z.B. 2°) eingestellt.
- Red-cyan = Rot-Cyan
Erzeugt ein Anaglyphenbild für die Rot-Cyan-Brille. Linkes Auge Rot, rechtes cyan.
- [RLR] or [LRL] = Rechts-Links-Rechts bzw. Links-Rechts-Links
Erzeugt ein Stereo-Bild, in dem das Objekt dreimal abwechselnd für das linke und rechte Auge dargestellt ist. Diese Darstellung eignet sich sowohl für den Parallel- als auch für den Kreuzblick und liefert sowohl eine konvexe als auch ein konkave Ansicht.
- [R] + [L] = Bilder für rechtes und linkes Auge
Erzeugt zwei separate Bilder, in denen das Objekt für das linke bzw. rechte Auge projiziert ist. Diese Bilder lassen sich zum Beispiel zur Erstellung von MPO-Dateien verwenden.
- Rocking gif = Wackelbild
Erzeugt ein animiertes Bild, in dem das Objekt abwechselnd für das linke und rechte Auge angezigt wird. Dies ermöglicht den räumlichen Eindruck für Betrachter, die weder Kreuz- noch Parallel-Blick für das Stereosehen nutzen.
- [RL] + [LR] = Stereobild mit Bildern für rechtes und linkes Auge
Erzeugt ein Stereobild, das für den Kreuzblick [RL] oder Parallelblick [LR] geeignet ist. Das Stereobild lässt sich hierbei nebeneinander oder auch übereinander [--], zeilenweise verschachtelt (interlaced) und im jps-Format speichern.
-
[RL]
[LR]
Erzeugt ein Stereobild, in dem ein [RL]- und ein [LR]-Bild verkleinert übereinander montiert sind. Diese Darstellung eignet sich für Parallel- und Kreuzblick und liefert sowohl eine konvexe als auch ein konkave Ansicht.
Background = Hintergrund
- Average = Mittelwert
Verwendet als Hintergrund für Bereiche mit geringem Kontrast den Mittelwert aller Bilder im Stapel. Dies ist sinnvoll bei kleinen Rotationswinkeln.
- Colour = Farbe
Verwendet als Hintergrund für Bereiche mit geringem Kontrast die ausgewählte Farbe. Dies ist sinnvoll bei größeren Rotationswinkeln. Um eine Farbe auszuwählen, klickt man im Bilderfenster darauf mit der RECHTEN Maustaste.
3-D rotation parameters = 3D-Rotationsparameter
- X, Y und Z
Geben den Winkel der drei Achsen im Bereich von 0,0 - 360,0° an.
- Stepwise rotation around axis: = Schrittweise Rotation um Achse:
Legt fest, um welche Achse das Objekt schrittweise rotiert werden soll.
- Step = Schrittweite
Gibt an, um wieviel Grad das Objekt pro Schritt gedreht werden soll es sind hier auch Schritt < 1° möglich.
- Repeats = Wiederholungen
Gibt an, um wieviele Schritte das Objekt gedreht werden soll.
Hologram parameters = Hologramm-Parameter
- Based on sharp areas = Basierend auf scharf abgebildeten Bereichen
Lässt alle Strukturen sichtbar werden, die den eingestellten Mindestkontrast aufweisen.
- Filter radius = Filterradius
Definiert die Größe der Suchmaske für Strukturen.
- Minimum contrast = Mindestkontrast
Definiert, ab welchem Kontrast Strukturen dargestellt werden. Ein zu kleiner Wert lässt unscharfe Bereiche darunter liegende Strukturen verdecken. Ein großer Wert macht Strukturen minderen Kontrasts unsichtbar.
- Based on target colour = Basierend auf einer Zielfarbe
Erstellt ein Hologramm nicht nach dem Kontrast sondern nach der Intensität einer Farbe, etwa eines (Fluoreszenz-)Farbstoffs. Die Farbe wird durch einen Klick mit der RECHTEN Maustaste definiert, wie oben beschrieben.
|